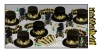Website Support
Our sites are optimized for modern browsers with an equivalent experience available for slightly older versions of modern browsers. If you are experiencing unusual layout or functionality issues, you may need to upgrade your browser.
Browser Updates & Downloads
Formatting issues can also be caused by old files in your Cache:
August 11, 2011 by Valarie Geckler
What is my “cache” and why should I clear it?
Any sophisticated website you visit is actually a composition of dozens, hundreds or even thousands of files. Even websites supremely optimized for speed are likely loading tons of files at once to display content in your browser.
Browsers try to do their part to speed up the loading process. The first time you visit a site, your browser will “save” pieces of the site. Because your browser can display the files stored in its cache much faster than it can pull fresh files from a server, the next time you visit that site, the use of cached files will help cut down page load time.
It sounds like cache is a good thing, why have you asked me to remove those saved files?
Many times web developers have to make updates to the files that comprise your site in order to push a change or new feature live. If we change a file that your browser has cached, it’s going to keep serving the old, cached version of the file and you won’t see our most recent change. That’s why we ask you to clear your cache.
How do I clear my cache?
The process of clearing cache differs from browser to browser. Generally speaking, look for an option to delete cache or temporary files in your browser’s administrative settings.
Instructions for clearing cache in Internet Explorer
If you have Internet Explorer 9 or 10 click the gear icon in the top right.
- Go to Safety > Clear Browsing History.
- Select "Delete Files."
- Delete Temporary Internet Files.
In Internet Explorer 7 or 8:
- Go to Tools > Internet Options.
- On the General Tab under Browsing History, select "Delete Files."
- Delete Temporary Internet Files.
Instructions for clearing cache in Firefox
- Go to Tools > Clear Recent History or Clear Private Data.
- Select only “cache.”
- For “Time Range to Clear,” choose "Everything."
- Select "Clear Now."
 Instructions for clearing cache in Chrome
Instructions for clearing cache in Chrome
- Click on the Settings button in the top right of the browser. (It looks like a wrench or three horizontal lines).
- Select Clear Browsing Data. (In later versions of Chrome, go to Tools > Clear Browsing Data).
- Select only "Empty the Cache."
- In the dropdown that reads "Obliterate the following items from" select "the beginning of time."
- Click the "Clear Browsing Data" button.
Instructions for clearing cache in Safari
- Go to Safari > Empty Cache.
- Select yes to "Empty.”
Looking for a shortcut?
If you’re a fan of using keyboard shortcuts to get around, Control, Shift, Delete (for Windows) or Command Shift Delete (for Mac) will open the configuration pane to clear cache in any browser.
What do I do after I’ve cleared my cache?
Remember, after clearing your cache in any browser, refresh the page you are viewing so your browser has a chance to grab the fresh files.
(NB: Updated in December 2012 to update Chrome instructions and to add Internet Explorer 10).
I want to report an issue
When contacting support, please include the following information:
- your operating system
- your browser & browser version
- the url of the page you experienced the problem on
- a screenshot of the page (so we can see what you're seeing)